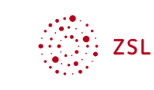Hinweise zur Funktionseingabe bei GeoGebra
Das Programm GeoGebra bietet die Möglichkeit, über die untere
Eingabezeile Funktionen anzuzeigen. Hierbei muss allerdings für jede
Funktion eine bestimmte Buchstabenfolge (Syntax) eingehalten werden. Nach
kurzer Eingewöhnung macht dies allerdings keine Schwierigkeiten, zumal die
Schreibweise bei anderen Programmen (Derive, Maple, Funktionsplotter von
Arndt Brünner) praktisch identisch sind.
- Funktionen werden in der Form y = ... oder f(x) = ... in die untere Eingabezeile eingegeben.
(Gewöhnlich genügt die Eingabe des Funktionsterms - aber nicht bei
konstanten Funktionen.)
(Die Eingabezeile ist bei vielen Online-Animationen ausgeschaltet.) - Als Funktionsvariable darf ausschließlich x verwendet werden. (t oder andere Variablen sind nur als Parameter (s.u.) zulässig.)
- Eine Paralelle zur y-Achse erhält man beispielsweise durch Eingabe von x=5.
- Beachten sie, dass das Programm bei Dezimalzahlen einem Dezimalpunkt (anstatt dem Dezimalkomma) fordert(wie beim Taschenrechner).
- Einen Index erhält man mit Hilfe des Unterstrichs. Sollen mehrere Buchstaben tiefgestellt werden, müssen sie in geschweifte Klammern gesetzt werden.
(Beispiel: f_1(x) bzw. f_{1,rot}(x)). - Die Wurzelfunktion wird mit der Abkürzung sqrt(x) eingeben.
- Hochzahlen bei Potenzen erzeugt man mit der "Dachtaste" (2x
= 2 ^ x).
- Der Logarithmus zu einer beliebigen Basis kann nur durch einen Bruch mit dem natürlichen Logarithmus dargestellt werden. Die Eingabe für log2(x) muss daher lauten: ln(x)/ln(2).
- Die Zahl Pi wird mit dem Wort pi eingegeben.
- Trigonometrische Funktionen werden im Bogenmaß dargestellt, eine Veranschaulichung im Gradmaß ist nicht möglich.
- Die Betragsfunktion erhält man mit der Abkürzung abs(...).
- exp(x) ergibt die e-Funktion. Die Eulersche Zahl e wird folglich mit exp(1) dargestellt.
- In der Regel können Sie mit einem rechten Mausklick auf ein Schaubild über Eigenschaften/Wert den zugehörigen Funktionsterm und das Schaubild ändern. (In einigen Online-Animationen ist diese Möglichkeit unterdrückt.)
- Wähle das "Pfeil-Werkzeug". Hiermit lässt sich ein Schaubild mit der Maus verschieben. (Auch diese Funktion ist bei vielen Online-Animationen ausgeschaltet.)
- Mit dem Schieberegler-Werkzeug können Parameter in die Funktion "eingebaut" werden. Sie müssen hierfür vor der Funktionseingabe den Schieberegler auf dem Zeichenblatt platzieren. Der Parameter muss nicht zwingend im Funktionsnamen enthalten sein. (Bezeichnungen wie fa(x) oder f_a(x) oder f(x) sind möglich.)
Durch einen rechten Mausklick auf den Schieberegler kann nach der Definition der Funktion eine Animation gestartet werden. Der Schieberegler durchläuft dann (mit dem Schaubild) alle definierten Werte des Parameters. - Die Achsenunterteilungen können mit dem rechten "Verschiebe-Werkzeug" verändert werden. Klicken sie hierzu auf eine Achse und bewegen sie die Maus zur Vergrößerung nach oben bzw. nach rechts. Wenn beide Achsen synchron verändert werden sollen verwenden sie die "Vergrößerungs-" bzw. "Verkleinerungsfunktion". Die entsprechenden Werkzeuge erscheinen, wenn sie auf das kleine Dreieck auf dem "Verschiebe-Werkzeug" klicken.
- Das Programm GeoGebra kann auch offline gestartet werden. Es kann kostenlos über www.geogebra.at bezogen werden. Hier finden sie darüber hinaus eine ausführliche Dokumentation zum Programm und viele weitere Materialien.
- GeoGebra eignet sich auch hervorragend zum Veranschaulichen von geometrischen Zusammenhängen. (Siehe Erste Schritte mit GeoGebra.)
![]() Zur Hauptseite Gleichungen
Zur Hauptseite Gleichungen
![]() Zur Hauptseite Funktionaler Zusammenhang
Zur Hauptseite Funktionaler Zusammenhang
letzte Änderung:
2012-05-25