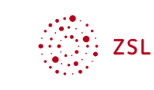Eine Radwegekarte erstellen
I Daten aus OpenStreetMap exportieren
Mit Hilfe der overpass-API lassen sich recht einfach Daten aus der OSM exportieren. Dafür muss eine Anfrage gestellt werden, die z.B. über den Wizard von overpass-turbo.eu formuliert werden kann.
- Rufen Sie die Internetseite overpass-turbo.eu auf.
- Verschieben Sie nun den Kartenausschnitt auf der rechten Seite auf den Ausschnitt, aus dem Sie Daten herunterladen möchten.
- Klicken Sie auf "Wizard" und tragen Sie in den Abfrage-Assistenten eine entsprechende Anfrage ein. Da Radwege in der Datenbank z.B. unter dem Schlagwort "bicycle" geführt werden, tragen Sie „bicycle=yes or bicycle=designated or bicycle=allowed“ (ohne Anführungszeichen) ein.
- Klicken Sie nun auf „Abfrage erstellen und ausführen“.
- Im Code der Abfrage sehen Sie nun, dass nodes, ways und relations abgefragt werden. Da wir für unsere Karte nur die Wege benötigen, können die Zeilen für die Knoten und die Beziehungen gelöscht werden.
- Klicken Sie noch einmal auf „Ausführen“.
- Zum Export der Daten wählen sie die entsprechende Funktion. Als Dateiformat können Sie z.B. GeoJSON wählen.
Hinweis: Selbstverständlich werden nur die Daten heruntergeladen, die auch der Abfrage entsprechen. Sollte ein Weg in der OpenStreetMap nicht als Radweg markiert sein, werden Sie diesen auch nicht im Export erhalten. Sie können diese Information aber sehr einfach bei OpenStreetMap nachtragen.
II Daten in uMap importieren und Karte gestalten
Mit Hilfe von uMap können Sie sehr einfach eine Karte mit eigenen Inhalten erstellen. Eine passende Anleitung (inkl. Erklärvideo) finden Sie hier.
- Rufen Sie uMap auf.
- Wählen Sie „Erstelle eine Karte“.
- Geben Sie der Karte mit einem Klick auf „Unbenannte Karte“ einen neuen Namen.
- Importieren Sie mit einem Klick auf den Pfeil nach oben die exportierte GeoJSON-Datei (vgl. I).
- Gestalten Sie nun die Karte, indem Sie weitere Punkte usw. ergänzen bzw. löschen.
- Zur „Veröffentlichung“ muss die Seite noch einmal neu geladen werden (F5). Klicken Sie dann auf das Teilen-Symbol auf der linken Seite (klappt nur, wenn die Karte einen Namen hat, vgl. Punkt 3).
- Den Link zur Bearbeitung erhalten Sie mit einem Klick auf den Schüssel (rechte Seite).
Hinweise zum Zusammenfügen mehrerer Karten finden Sie in der Anleitung auf dem Landesbildungsserver.
Herausgeber: Landesbildungsserver Baden-Württemberg
Quelle: https://www.schule-bw.de
Bitte beachten Sie eventuell abweichende Lizenzangaben bei den eingebundenen Bildern und anderen Dateien.